Halloween Sale: 10% Off PLUS Special MEGA Savings! Use Code TREAT10
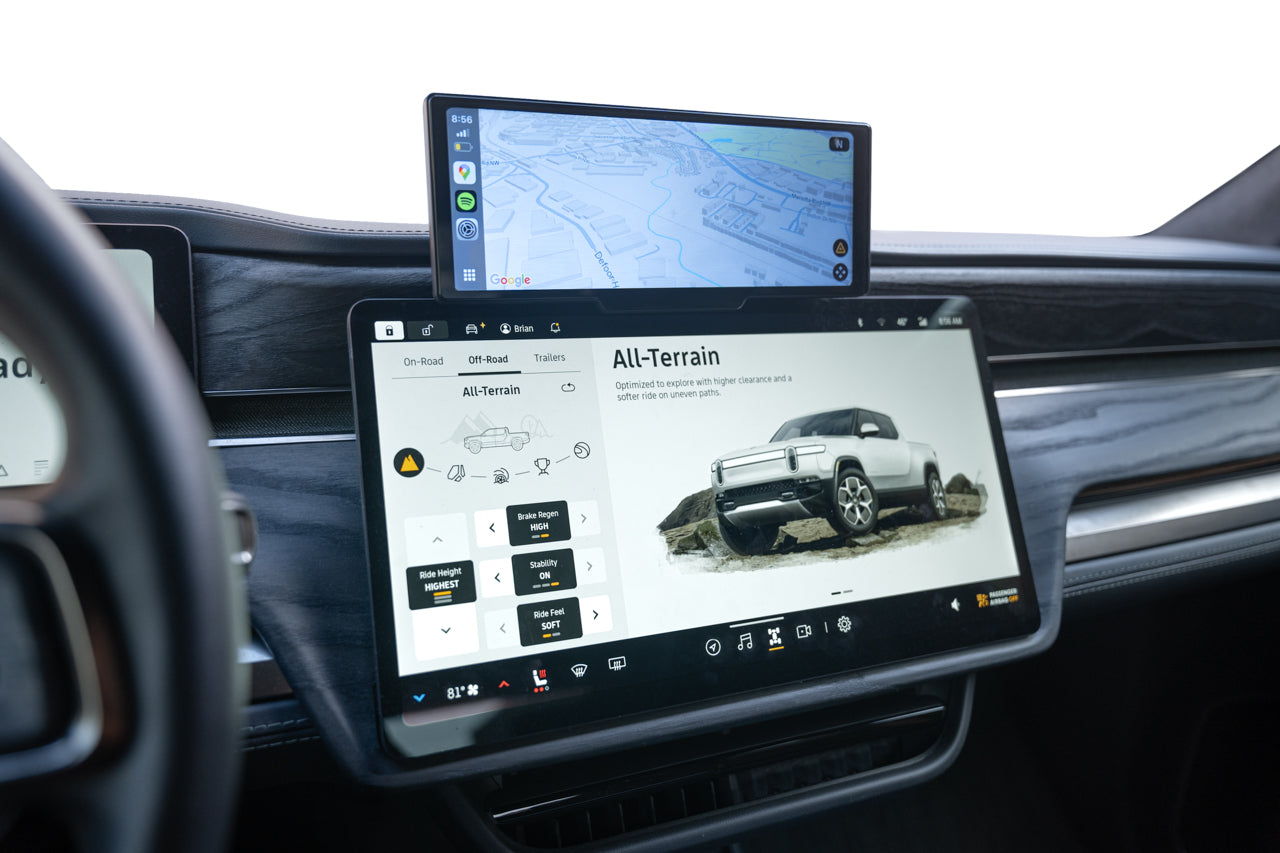

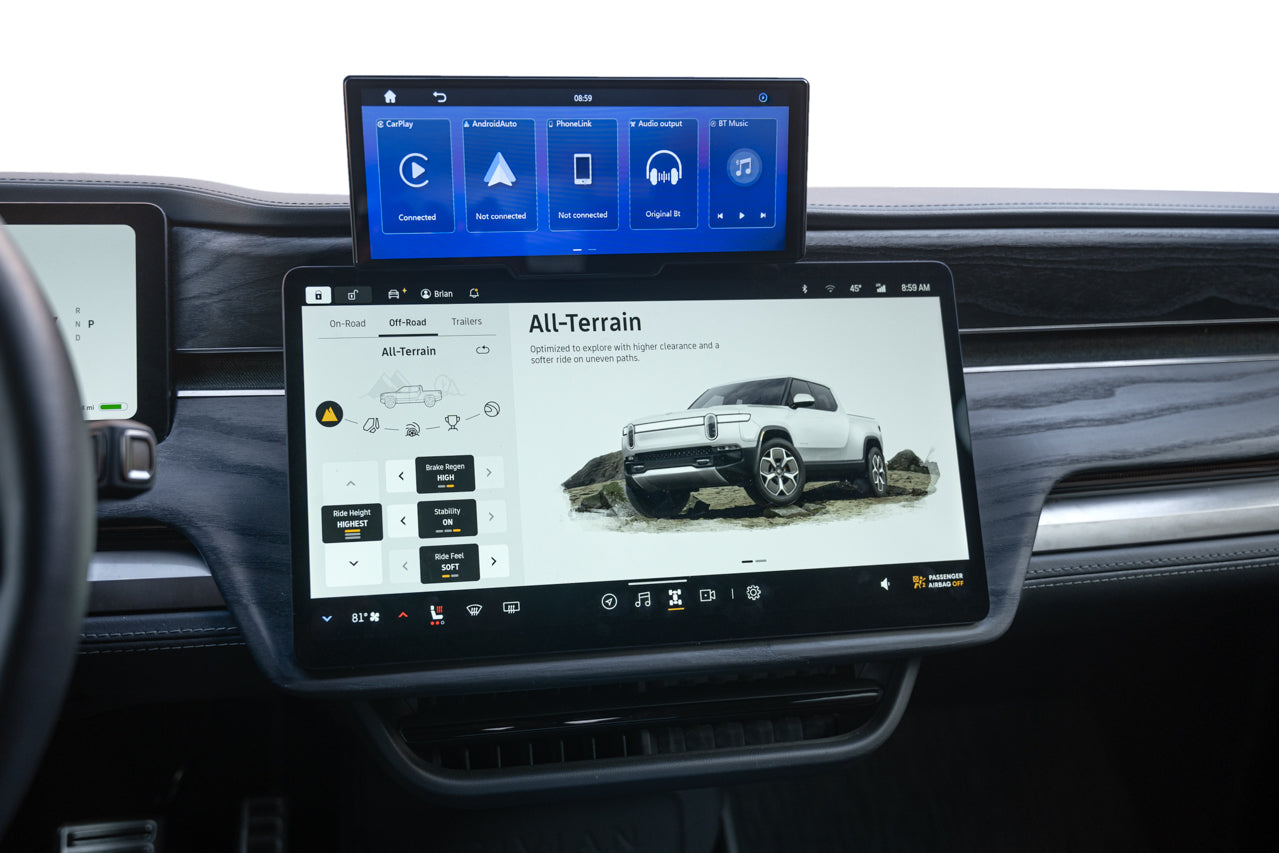
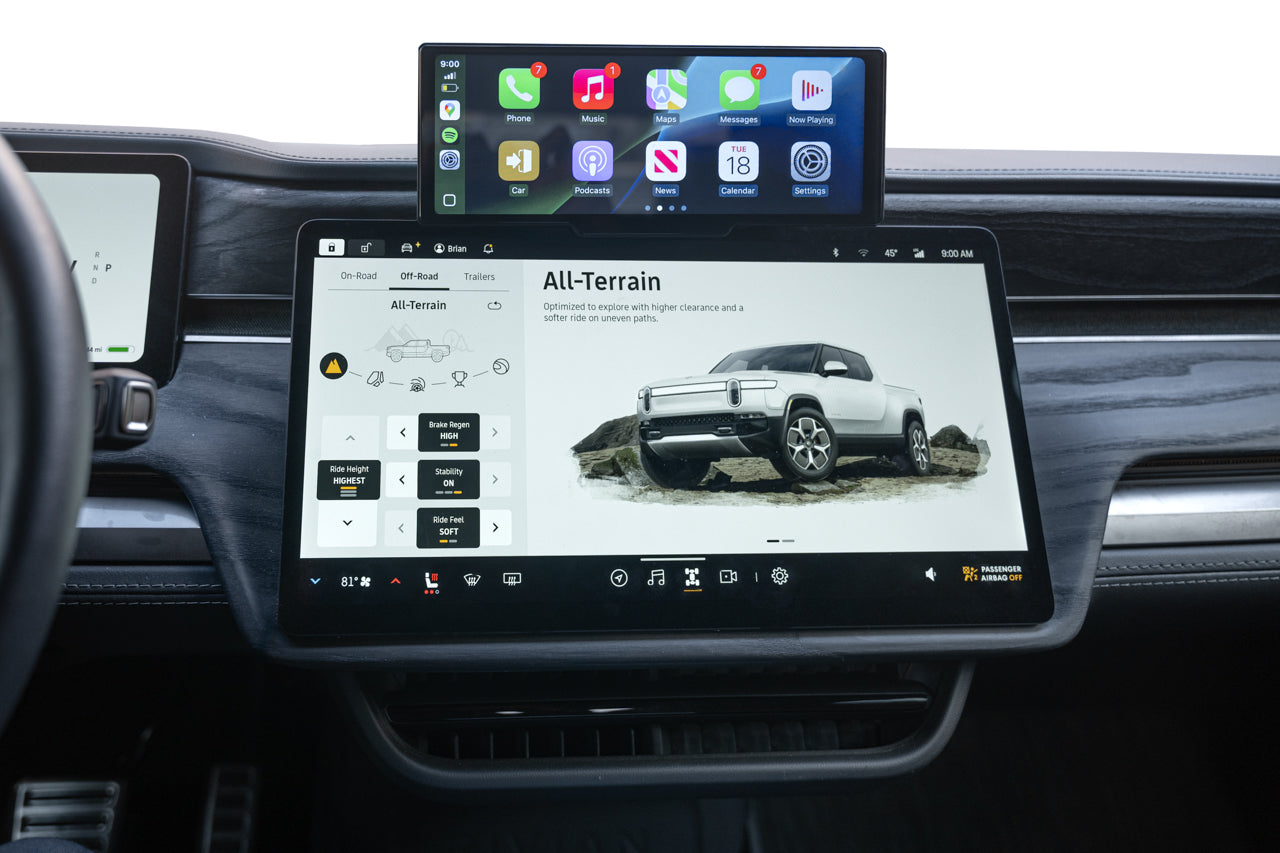
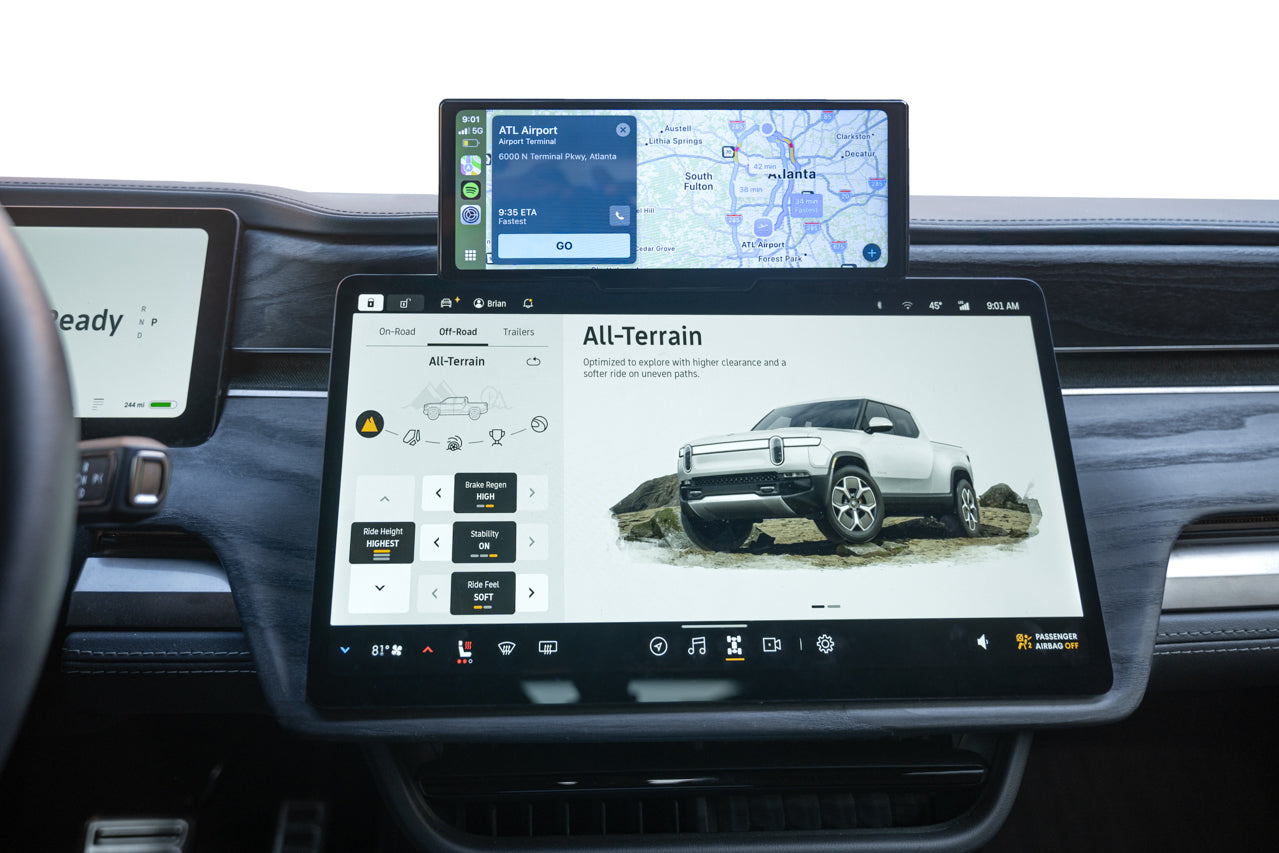
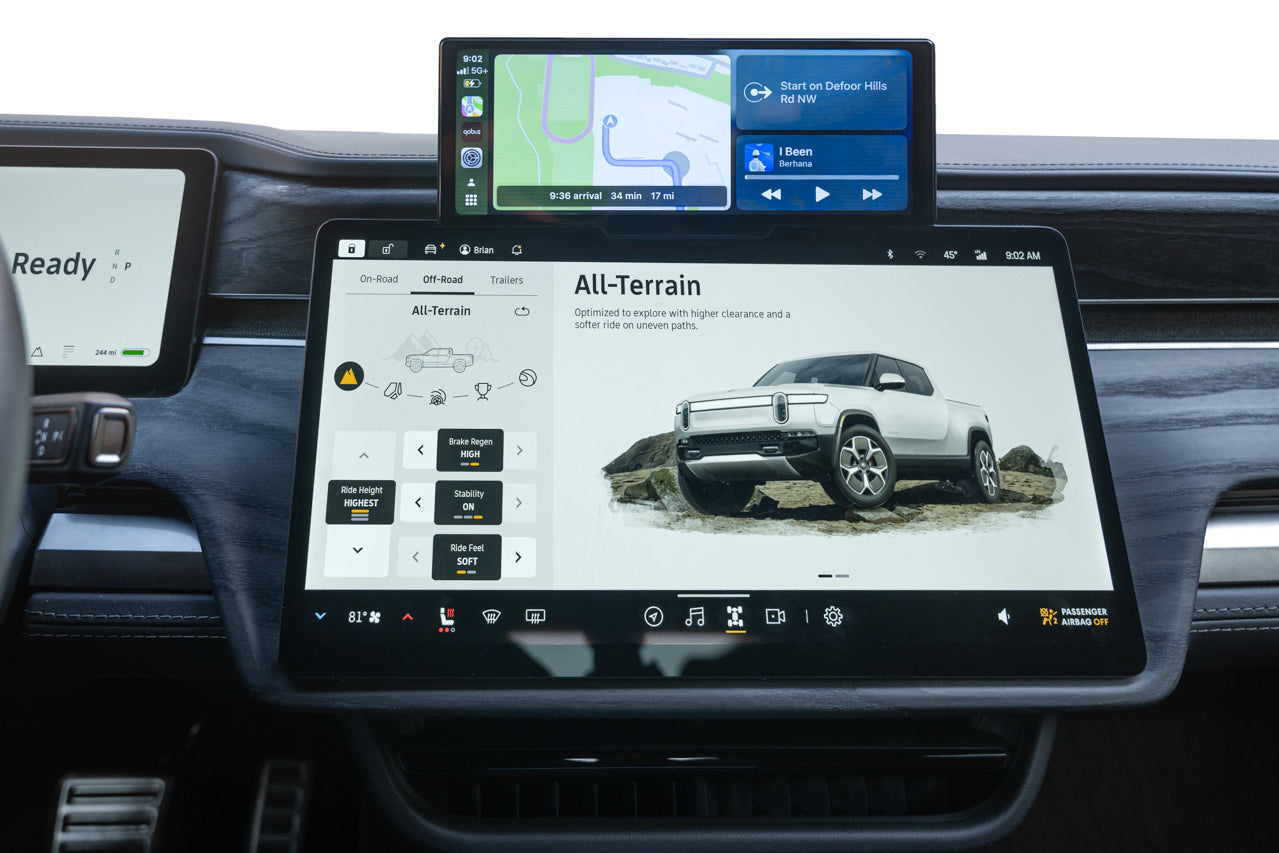
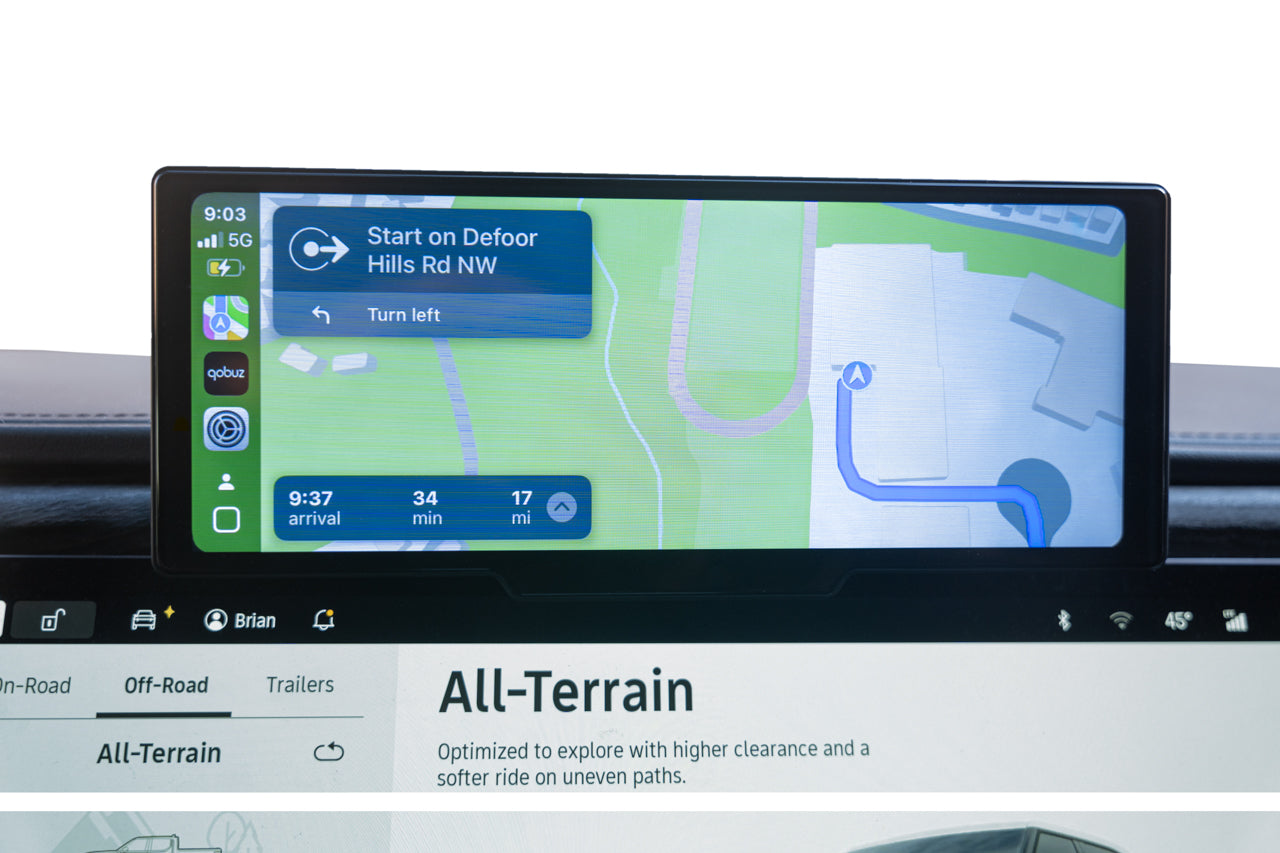
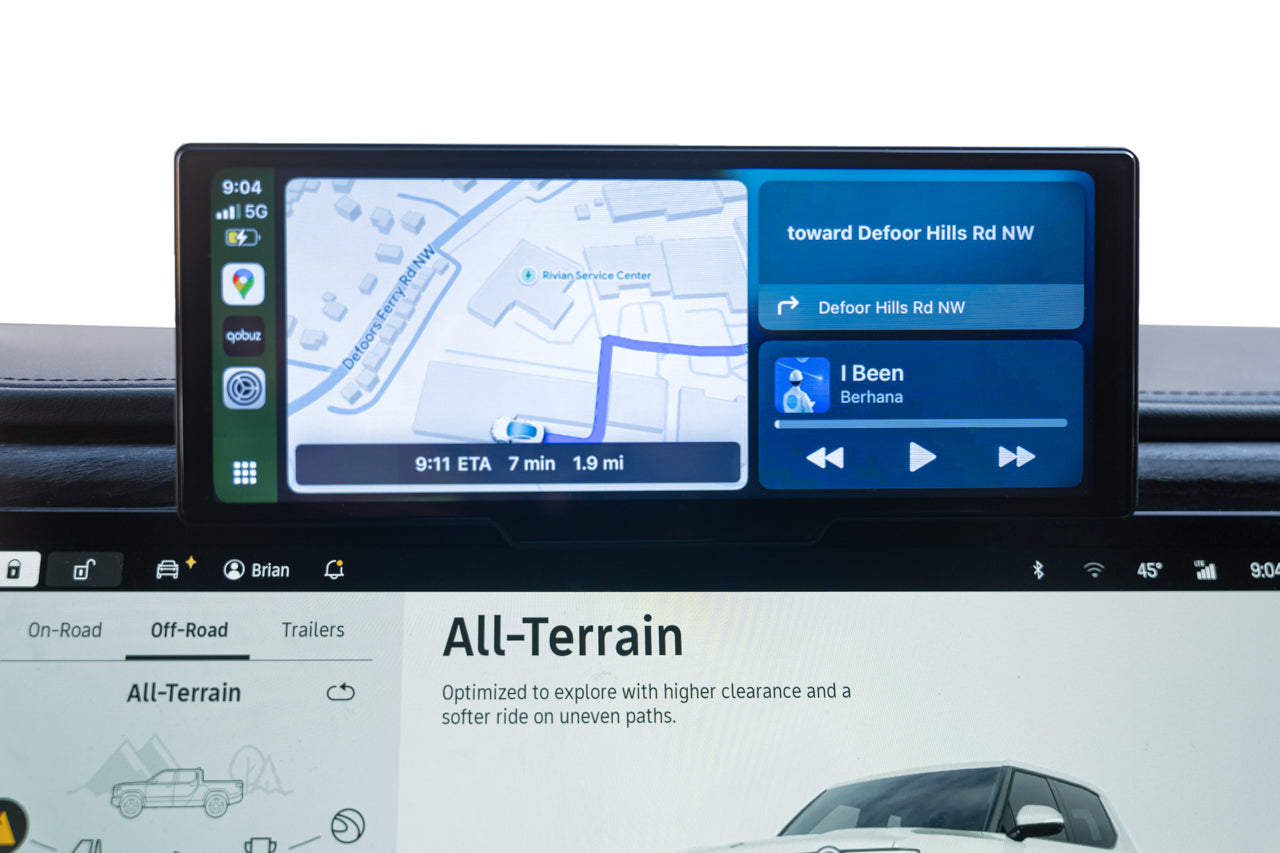
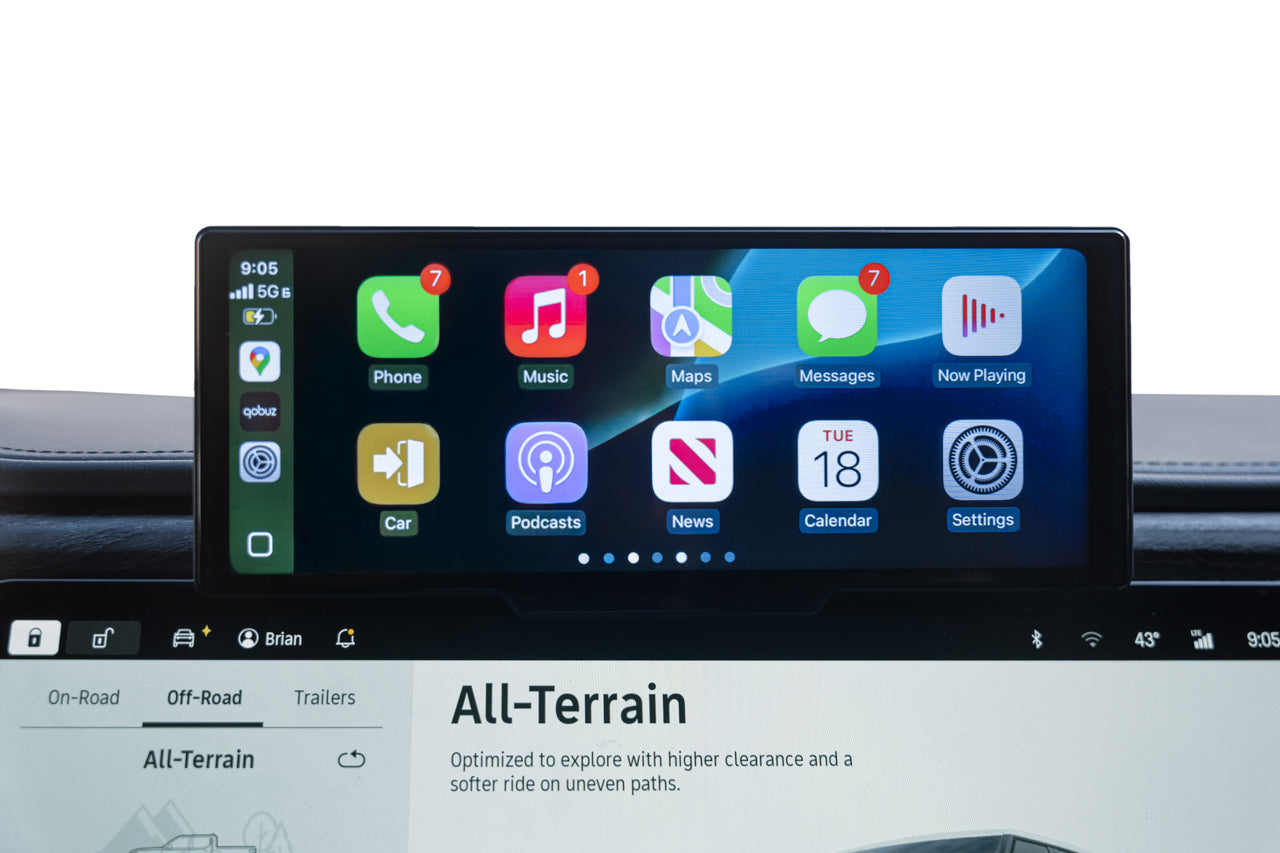
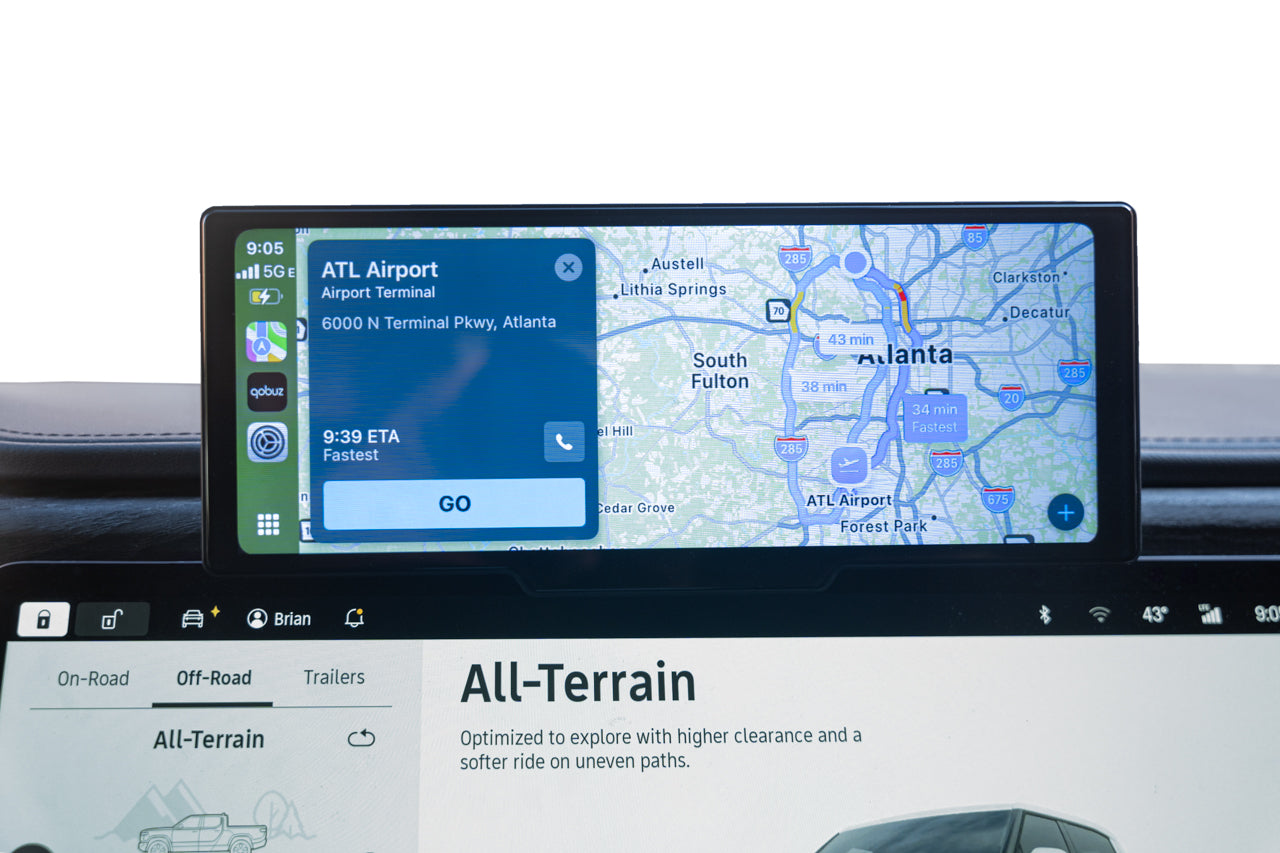
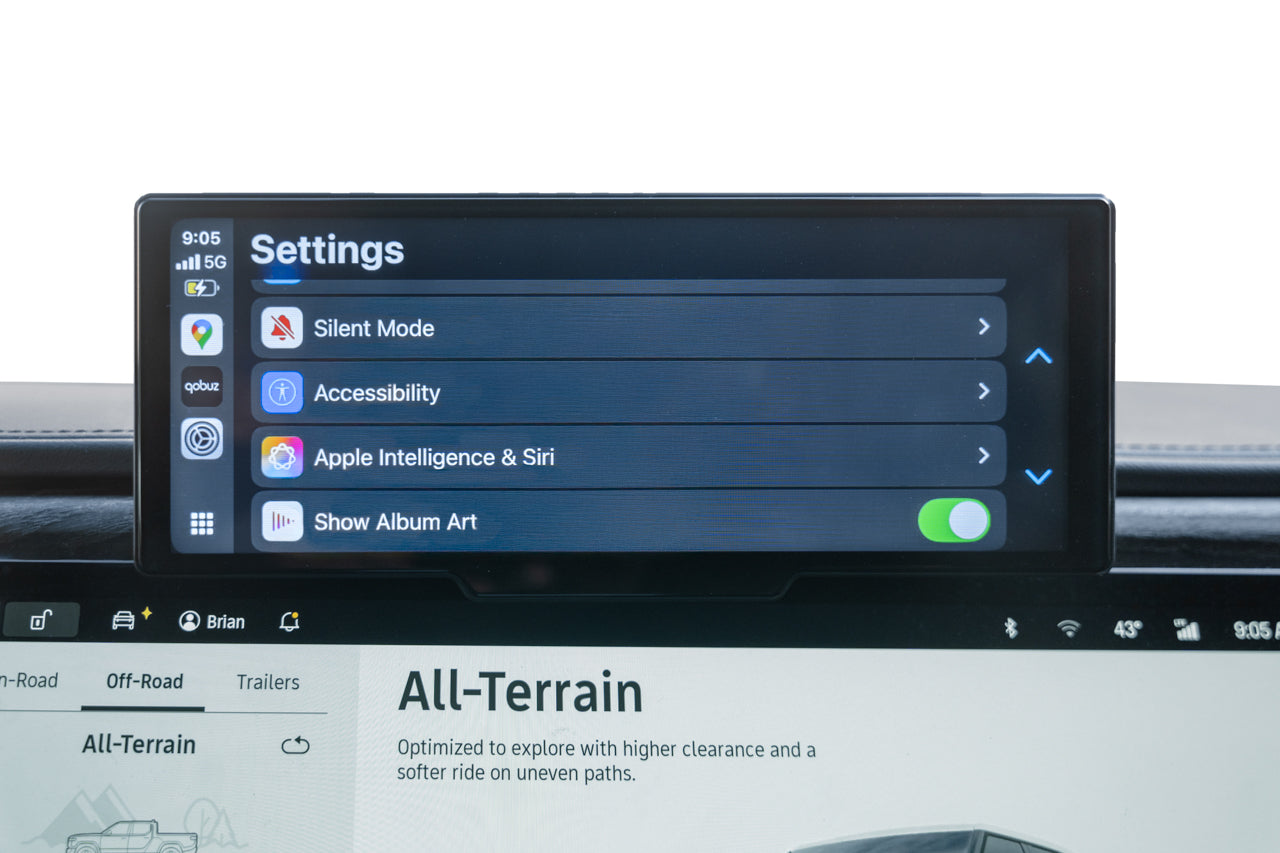
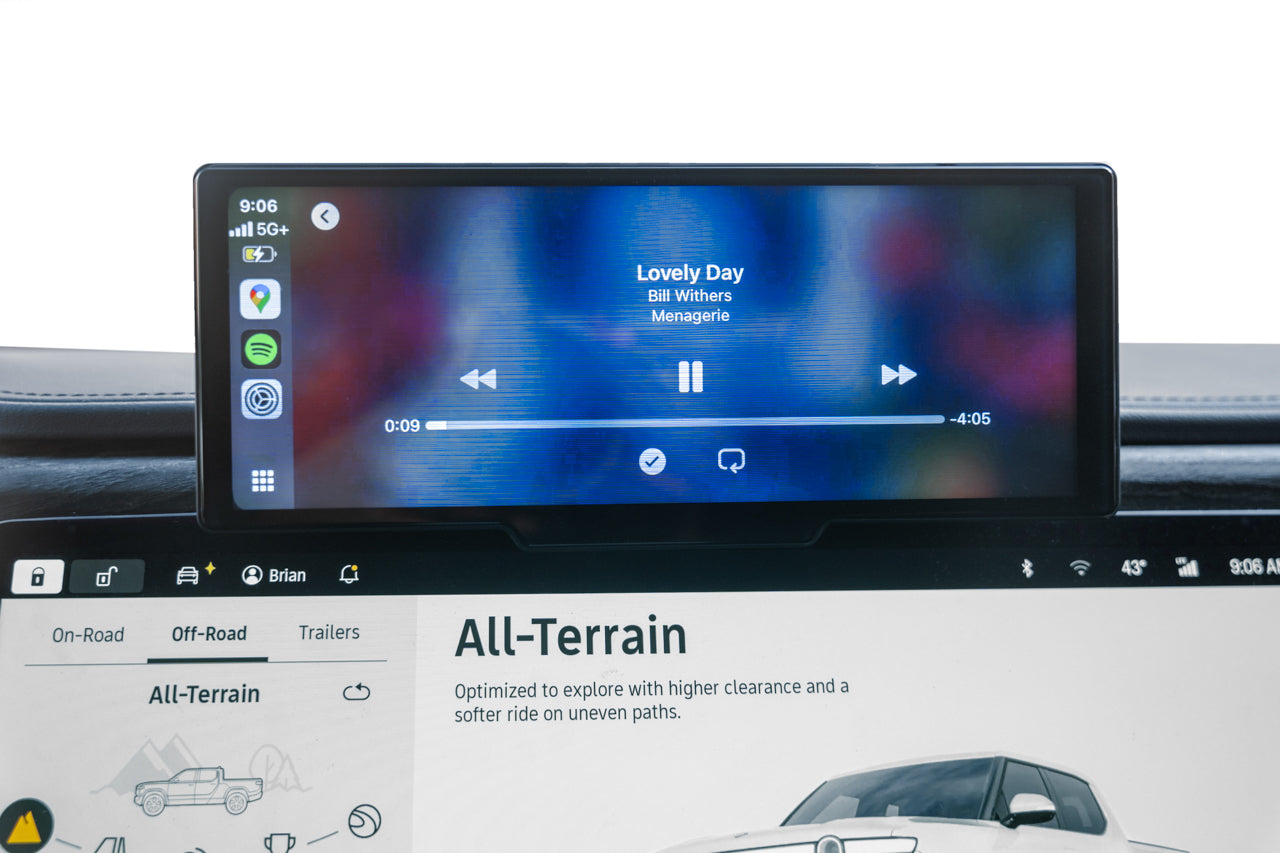
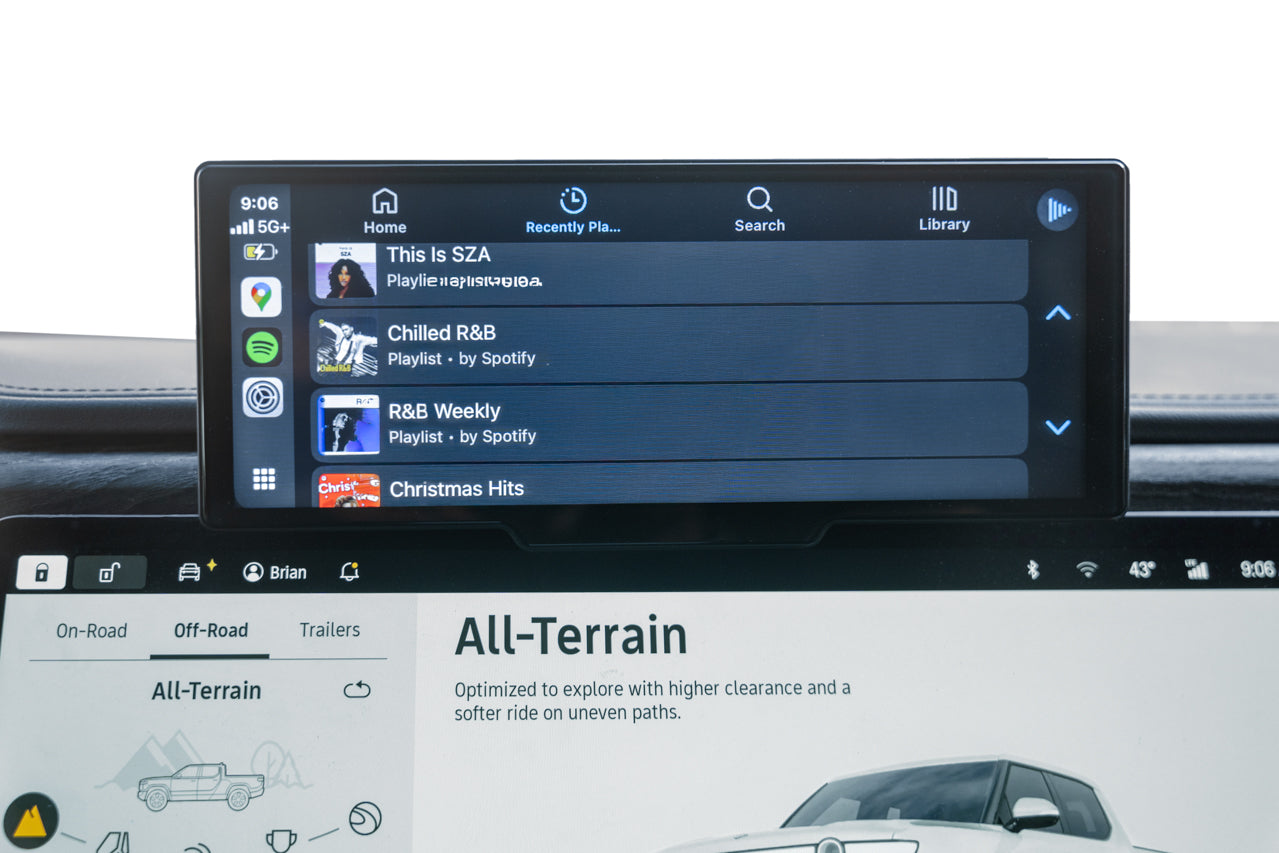
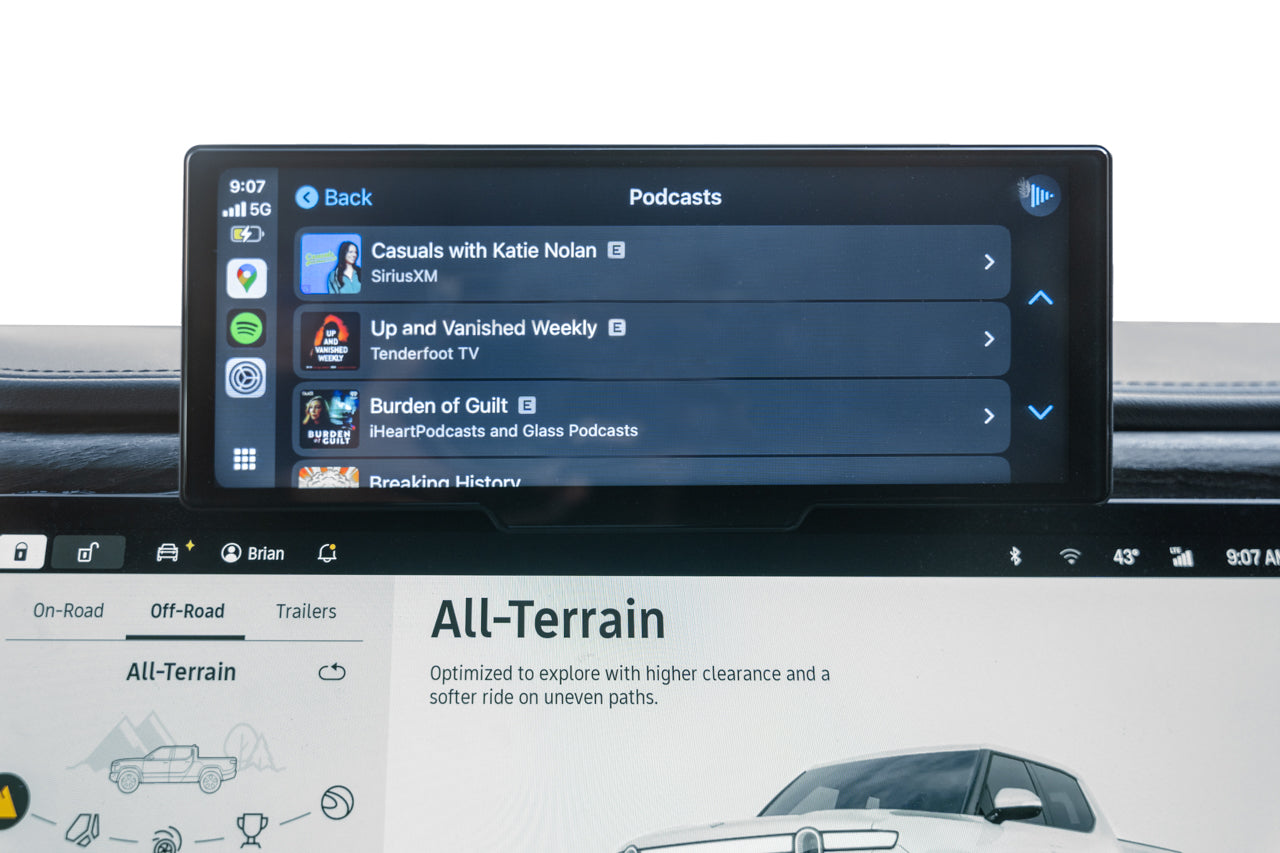
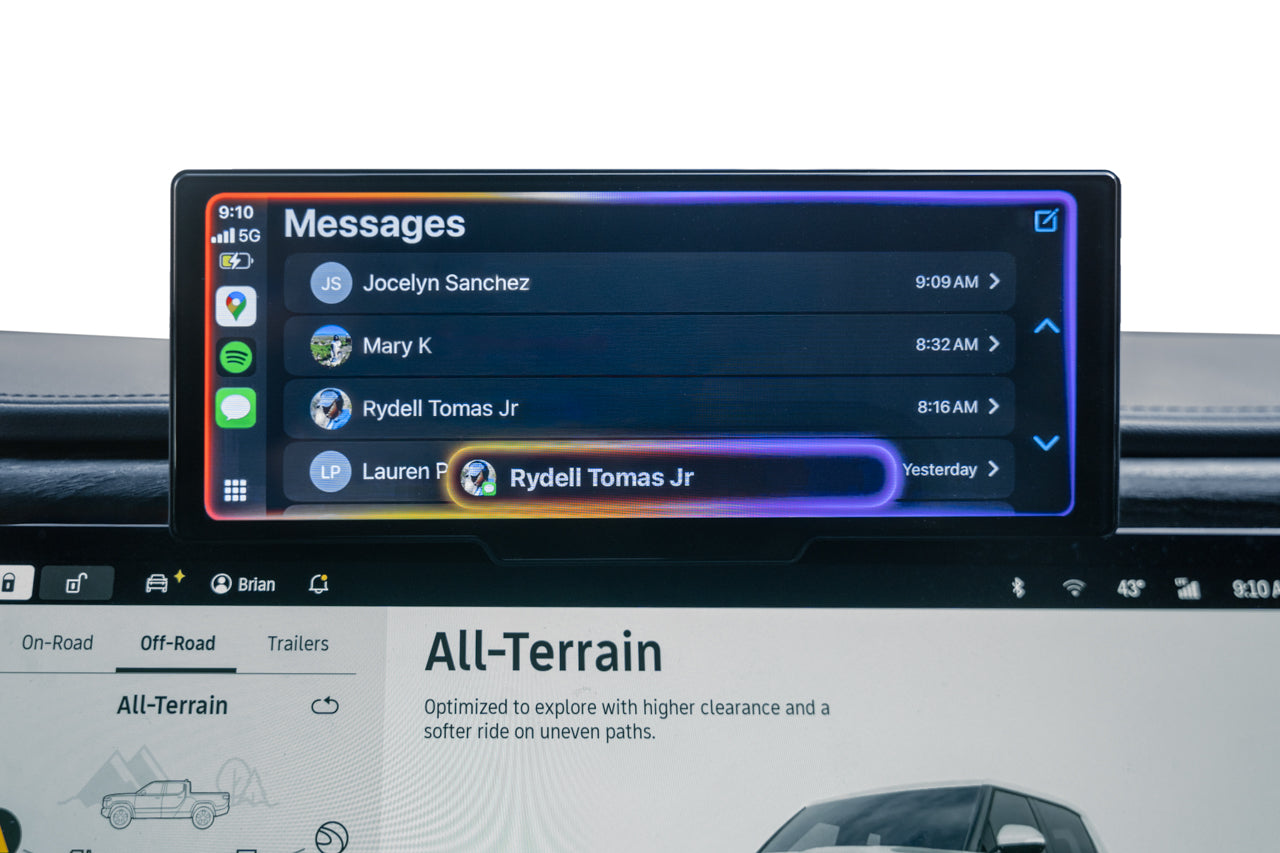
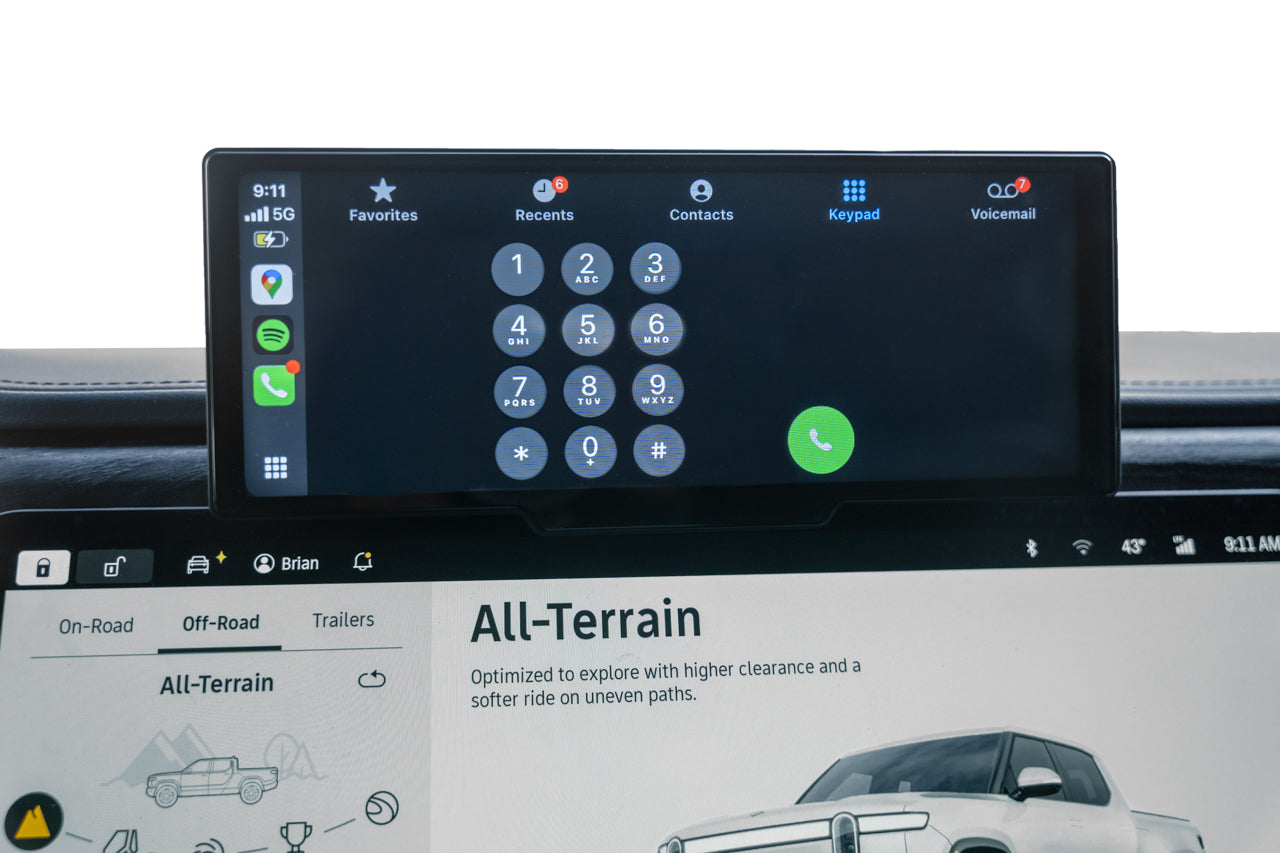
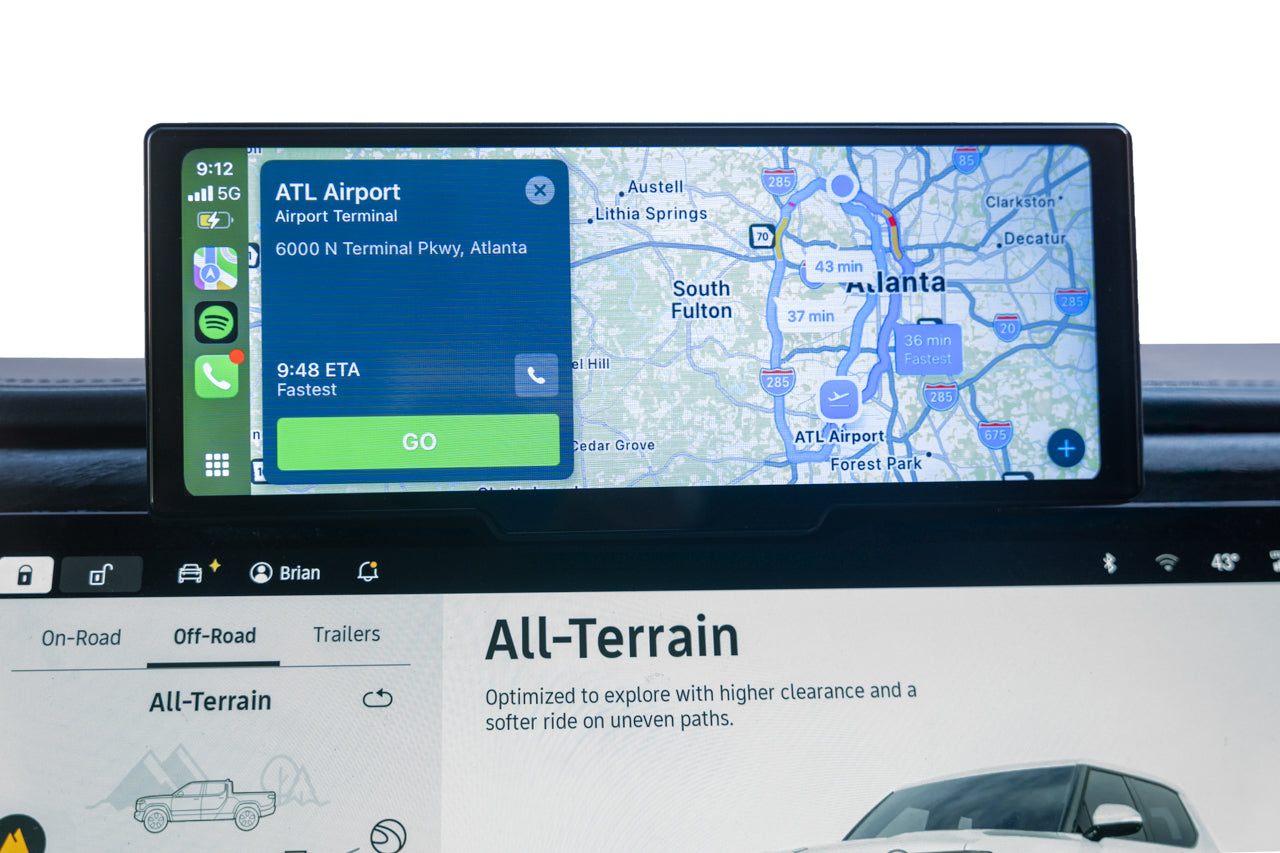






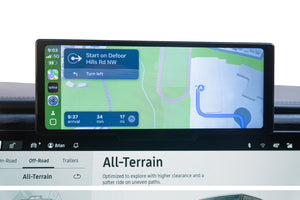
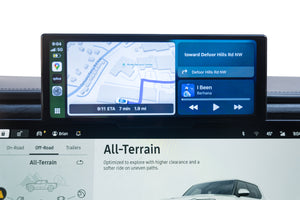
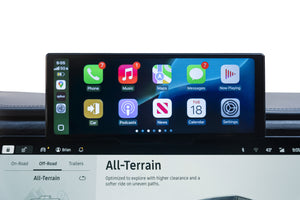
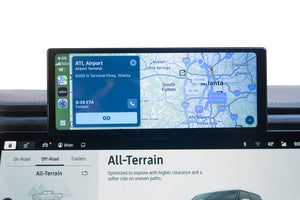
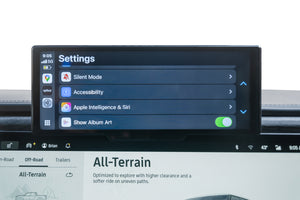

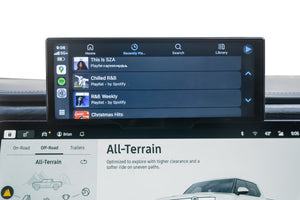
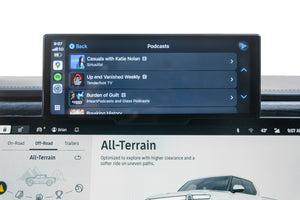
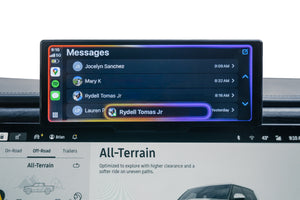
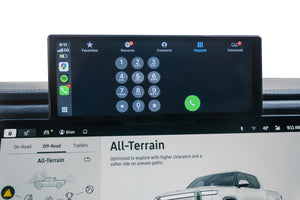
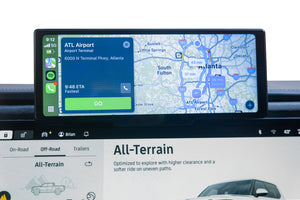
The engineers at Team 1EV have created a plug-and-play Smart Dash Screen for Rivian R1T / R1S. This new screen will enable you to seamlessly use Apple CarPlay or Android Auto in your Rivian R1T / R1S. The Smart Dash Screen kit comes complete with everything you need to install and setup the screen. This DIY install requires NO cutting, drilling, screwing or permanent modifications to your Rivian! The patent-pending mounting bracket is an innovative design which uniquely interlocks with the factory Rivian dash panel in a manner requiring no fasteners or adhesive - and the bracket can be removed at any time! The bracket was designed to position the Smart Dash Screen in a location and at an angle that works best - not blocking the driver view, while angled ideally to look right at home in the Rivian. A custom designed plug-and-play USB-C power cord taps directly into the factory Rivian fuse panel found under the dash in the driver footwell, ensuring the Smart Dash Screen will automatically toggle on and off with the Rivian. We include a few zip ties as well, so you can tightly tuck the power wire in place and out of site for a clean and professional look.
We mastered our expertise with add-on Smart Dash Screens over the past several years with our vast Tesla screen offerings - after selling thousands of screens, we used those learnings to make the easiest and most intuitive screen interface. Even the 'novice' smart phone user will be comfortable setting up CarPlay with our screen! Simply connect your smart phone to our Smart Dash via Bluetooth, click the CarPlay button on the screen, approve the CarPlay sync message on your phone and viola!...you're done!
CarPlay is a smarter, safer way to use your iPhone while you drive. You can get directions (compatible with Apple Maps, Google Maps, Waze, Gaia GPS, onX Hunt....), make calls, send and receive messages, and enjoy streaming your favorite music. All on our Smart Dash Screen display and sending the audio wirelessly to your Rivian's factory speakers!
Supports Apple Siri and Google Assistant voice control.
What's Included with Team 1EV Smart Dash Screen Kit:
Installation instructions: HERE
Check for Firmware updates: HERE
Prefer to use the factory cigarette lighter power port under your dash? (NOTE: Only exists on EARLY R1T - confirm you have this power port before ordering!) Add the optional Rivian Cigarette Lighter Power Cord.
Note: The USB-C ports located in the Rivian center console or backseat do NOT have adequate power output to run the Smart Dash. Plugging the Smart Dash into these USB-C ports will not work.
FAQ:
How does screen audio output work? You have 4 choices:
1 - Use the integrated speaker. The Smart Dash Screen has an integrated speaker. This is best suited for spoken navigation audio (ie - Waze spoken directions play through Smart Dash Screen integrated speaker). While it is possible to play music output through the integrated speaker, it's not recommended as the sound quality will be inferior to the sound routed via Bluetooth through the Rivian factory speakers (option 2 below)
2 - Bluetooth wireless to Rivian audio system / speakers. This is the recommended option for best music sound quality. Music streamed / played on your phone will be wireless Bluetooth connection to the Rivian audio system and play through the factory Rivian speakers using factory Rivian sound controls. Steaming apps CAN be controlled on the Smart Dash Screen using CarPlay or Android Auto, while the audio plays through Bluetooth to the Rivian!
3 - Auxiliary output. The Smart Dash Screen has an auxiliary output jack suitable for connecting wired headphones or other auxiliary speakers. This is a standard 3.5mm jack.
4 - FM transmitter. The Smart Dash Screen will 'transmit' audio over an FM channel you select. Go to your radio and tune into that same FM channel, and you'll have the audio! This audio is good, but not as high quality as Bluetooth. So this is a good backup option for number 2.
Troubleshooting Audio Output
Make sure your phone is set to AirPlay via bluetooth to the Rivian, if you're trying to play CarPlay audio through the Rivian. If your phone is set to play on the phone speaker, you need to switch that to the Rivian. Also, make sure your Rivian audio system is set to 'phone bluetooth' for audio.

Can I dim the screen brightness?
Yes, brightness is adjustable.
Can I play videos?
No, you cannot use Apple AirPlay or Android Castto 'Screen Share' from your phone to the Smart Dash Screen. Due to licensing blocks by the streaming services, streaming services cannot be AirPlayed (ie Netflix, Disney, HBO...etc, will not AirPlay), so to avoid expectations we've simply eliminated AirPlay and Android Cast functionality.
Can I turn off the Smart Dash Screen?
Yes, it has a power button on the top. Press it once to go into screen off / sleep mode. Press and hold it down for a few seconds and it powers off. With a power cycle (unplug it or truck cycles power), the screen will boot-up on power-up. Or, you can unplug the USB-C power cord from the side!
Troubleshooting Connecting / Disconnecting CarPlay with my phone after initial setup
After initial setup, the Smart Dash Screen communicates to your phone via WIFI. If CarPlay ever fails to connect, you can manually connect your phone by going to WIFI on your phone, and connecting to the WIFI signal from the Smart Screen, which will be called 1EV-xxxx (xxxx varies by device). To disconnect CarPlay, just disconnect the WIFI from 1EV-xxxx on your phone.
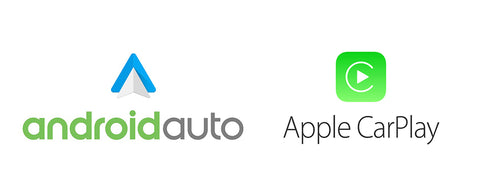
More about CarPlay from Apple....
The power and simplicity of Apple Maps is available in your car. CarPlay can predict where you’re going using addresses from your email, text messages, contacts, and calendars. And with the detailed city experience, you can explore cities with unprecedented detail for roads, neighborhoods, trees, buildings, and more. Visit amazing 3D landmarks like the Golden Gate Bridge in both the day and dark mode maps. One‑tap access to your go‑to and must‑see destinations also helps you find more to see and do when you get there — whether you’re searching for points of interest, driving to a favorite restaurant, or looking for nearby gas stations.
You can send audio messages with Siri on iOS and CarPlay, so you never have to look at your iPhone while driving. And you can have Siri announce your incoming messages, then simply speak to reply. You can also ask Siri to share your ETA with someone from your contacts list while navigating with Apple Maps, to help keep everyone who needs to know in the know.
Access all your content from your Apple Music subscription and additional audio apps using your car’s built‑in controls. Search by artist, album, or song. See what’s playing and what’s up next. You can ask Siri to play your favorite song by Arcade Fire, act as your personal DJ, or stream one of more than 100,000 live radio stations.